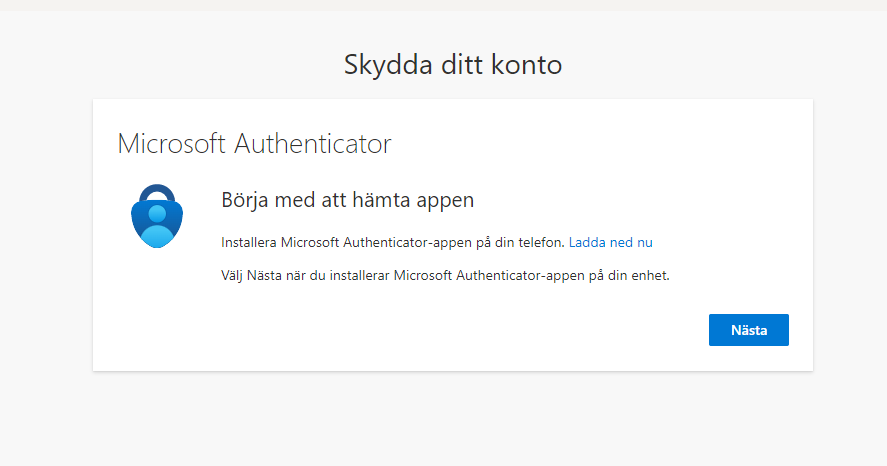Denna guide beskriver hur du lägger till multifaktorautentisering på din mobila enhet. Observera att du behöver ha tillgång till mobilen som har Microsoft Authenticator för att kunna lägga till multifaktorautentisering.
Instruktioner
Börja med att ladda ner appen Microsoft Authenticator till din mobiltelefon från Google Play eller App Store.
Viktigt att det är Microsoft Authenticator
Starta inte appen förrän ni uppmanas längre ner i guiden.
Se ikonen till höger.
Från din dator
Logga in på http://Office.com med ditt GIH skolkonto. förnamn.efternamn@student.gih.se
Klicka nästa.
Fyll i din mailadress
Klicka Nästa
Fyll i ditt lösenord
Klicka Nästa
Klicka på Nästa för att gå vidare.
På din mobil
Har du inte installerat appen Microsoft Authenticator till din mobil behöver du göra det nu. (Se ovan instruktionerna högst upp på denna sida)
När det är klart kan du klicka på Nästa på din dator.
6. Klicka nästa.
Starta appen Microsoft Authenticator i din mobil. Nästa steg kan se lite olika ut beroende på din mobiltelefon men processen är densamma.
Om du redan har ett konto (tex. annan högskola) sedan tidigare kommer du att behöva välja + tecknet uppe till höger i appen och välj “Arbets eller skolkonto”.
Välj Arbets eller skol konto därefter välj Skanna en QR kod.
Du uppmanas nu att scanna en QR-koden som visas på datorn. Scanna den med din mobiltelefon och klicka Nästa på datorn.
Rikta mobilen mot QR koden som vissas på datorn
Du kommer nu att uppmanans att skriva in den 2 siffriga koden som visas på datorn. Skriv in koden på din mobil. Sedan tryck på nästa på datorn.
11. Klicka nästa efter att du fått kontot godkänt
Du har nu installerat och aktiverat MFA till ditt studentkonto.
Klicka Klar
Du kommer att behöva verifiera dig minst 1 gång per månad och alla nya enheter (tex, suftplatta, annan dator, ny webbläsare m.m.)
Vill du testa om aktiveringen har gått igenom?
Klicka på länken och följ instruktionerna.
https://aka.ms/mfasetup
Om du skulla få problem med att aktiver MFA för ditt studentkonto kontakta GIH:s IT-service i biblioteket mellan 11.00 - 12.00 eller maila ett ärende till it-service@gih.se.